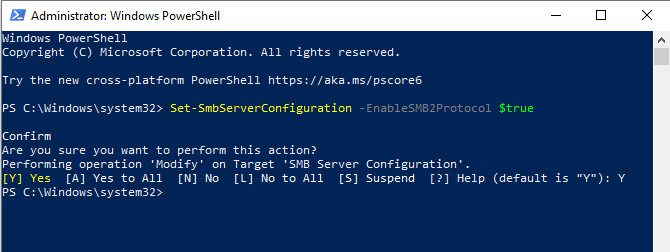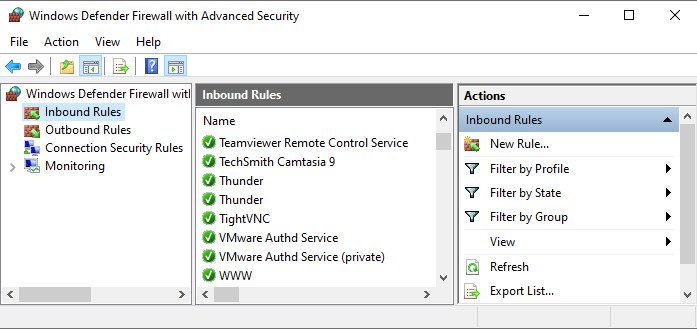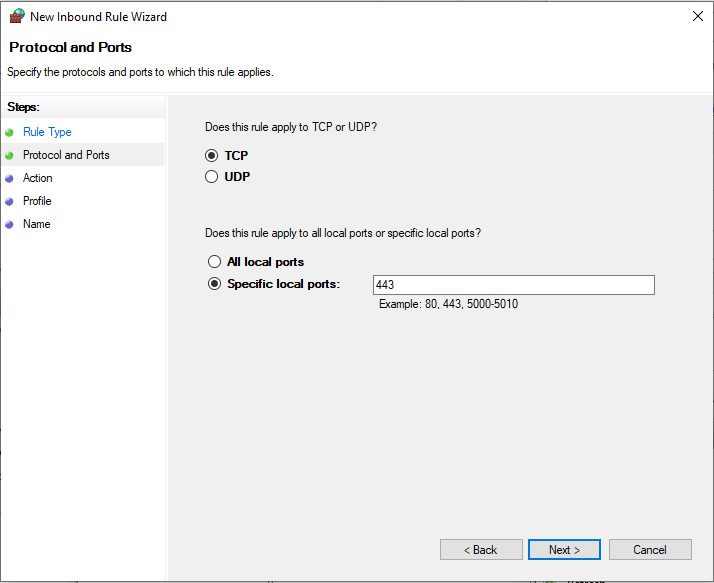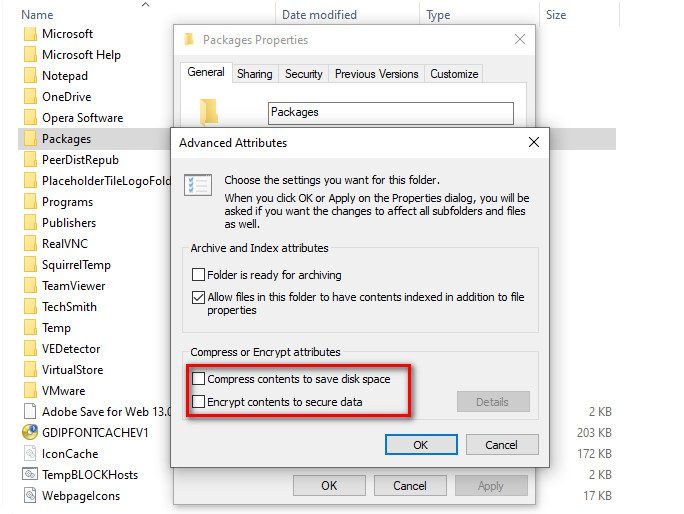Cách sửa lỗi The Specified Network Name is No Longer Available
Mục lục
- Nguyên nhân gây ra lỗi “The known network name is no longer available”
- Cách khắc phục lỗi “The known network name is no longer available”?
Nếu bạn đang gặp phải lỗi “The known network name is no longer available” trong khi cố gắng truy cập kết nối tài nguyên được chia sẻ qua mạng máy chủ như File Server, NAS.
Thông thường, lỗi trên có nghĩa là tài nguyên không còn tồn tại nữa hoặc quản trị viên đã áp đặt các hạn chế đối với thiết bị của bạn về quyền truy cập đó. Họ cũng có thể đã gỡ tài nguyên được chia sẻ khỏi máy chủ. Nếu tài nguyên mạng không còn trực tuyến hoặc khả dụng, bạn không thể làm gì để truy cập trừ khi quản trị viên quyết định cung cấp lại tài nguyên đó.

Lỗi The Specified Network Name is No Longer Available
Tuy nhiên, đối với trường hợp tài nguyên vẫn còn được chia sẻ mà bạn không thể truy cập, những máy tính khác vẫn có thể tuy cập tài nguyên chia sẻ bình thường, có nhiều giải pháp khả thi sau đây mà bạn có thể thử trên máy khách hoặc ở máy chủ để khắc phục.
The Specified Network Name is No Longer Available
Nguyên nhân gây ra lỗi “The known network name is no longer available”
Một số nguyên nhân có thể gây ra lỗi “The known network name is no longer available” trên:
- Giao thức cần thiết bị vô hiệu hóa.
- Các cổng bắt buộc không được mở.
- Các ứng dụng bảo mật đồng hồ truy cập vào tài nguyên mạng.
- Các sự cố với thư mục người dùng của ứng dụng, chẳng hạn như quyền, nén hoặc mã hóa không chính xác.
- Domain controller không đáp ứng các điều kiện cần thiết.
- Lỗi trong phần mềm truy cập mạng.
Cách khắc phục lỗi “The known network name is no longer available”?
Một số giải pháp khả thi dưới đây yêu cầu bạn phải có quyền truy cập vào máy chủ mạng hoặc Domain Controller. Nếu bạn không có quyền truy cập, bạn cần liên hệ với quản trị viên hệ thống và yêu cầu họ thực hiện các thao tác đó. Các giải pháp khác yêu cầu bạn thực hiện các thay đổi đối với máy tính của riêng mình, bạn có thể thực hiện việc này mà không gặp bất kỳ sự cố nào.
Kích hoạt giao thức SMBv2/v3
Một mạng sử dụng giao thức Khối tin nhắn máy chủ (SMB) để cung cấp quyền truy cập vào các tài nguyên dùng chung được gắn vào cùng một mạng. Hiện tại, chỉ có SMB v2 hoặc v3 được sử dụng và SMB v1 đã không còn được dùng nữa. Vì vậy, nhiều thiết bị không bật SMBv1 theo mặc định và thay vào đó chọn sử dụng các phiên bản mới hơn.
Tuy nhiên, có thể các giao thức này không được kích hoạt ở phía máy khách hoặc máy chủ. Vì vậy, bạn cần thực hiện thủ công để giải quyết vấn đề của mình. SMBv3 và v2 sử dụng cùng một ngăn xếp, vì vậy bạn chỉ cần bật SMBv2 để sử dụng một trong hai giao thức.
Về phía máy khách (Client)
- Mở Run bằng cách nhấn phím tắt Win + R.
- Nhập cmd với quyền quản trị viên để mở Command Prompt .
- Nhập lệnh sau đây:
sc config lanmanworkstation depend= bowser/mrxsmb20/nsi
sc config mrxsmb20 start= auto - Sau đó khởi động lại PC của bạn.
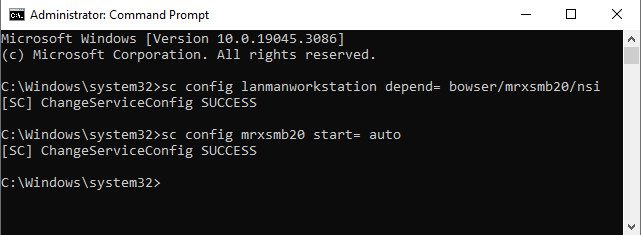
Kích hoạt giao thức SMBv2/v3
Ở phía máy chủ (Server)
- Mở Run bằng cách nhấn phím tắt Win + R
- Nhập powershell và nhấn Ctrl + Shift + Enter để mở Windows PowerShell.
- Nếu hệ điều hành trong máy chủ là Windows 8 và Windows Server 2012 trở lên, hãy nhập lệnh bên dưới:
Set-SmbServerConfiguration -EnableSMB2Protocol $true - Sau đó, nhập Y và nhấn Enter nếu được nhắc.
EnableSMB2 server bằng Powershell
- Đối với các phiên bản cũ hơn, bạn cần nhập lệnh sau:
Set-ItemProperty -Path “HKLM:\SYSTEM\CurrentControlSet\Services\LanmanServer\Parameters” SMB2 -Type DWORD -Value 1 -Force - Khởi động lại PC nếu bạn đã sử dụng lệnh: Set-ItemProperty
Kiểm tra trạng thái giao thức SMBv1
Chỉ kích hoạt SMBv2 có thể là không đủ. Nếu bạn đã bật cả SMBv1 và v2/v3 trên hệ thống của mình, nhưng máy chủ chỉ bật SMBv2/v3, thiết bị của bạn có thể thử sử dụng kênh SMBv1 do nhầm lẫn.
Vì vậy, bạn cần tắt nó ở phía máy khách của mình trong trường hợp như vậy để sửa lỗi “The known network name is no longer available”.
- Mở Run, nhập cmd với quyền quản trị viên
- Nhập lệnh sau và nhấn Enter sau mỗi lệnh:
sc config lanmanworkstation depend= bowser/mrxsmb20/nsi
sc config mrxsmb10 start= disabled - Khởi động lại PC của bạn để áp dụng thay đổi.
- Ngoài ra, bạn có thể nhập lệnh sau trên Elevated Windows PowerShell để tắt giao thức:
Disable-WindowsOptionalFeature -Online -FeatureName SMB1Protocol
Trong một số ít trường hợp, máy chủ có thể chỉ hỗ trợ SMBv1 nhưng đã tắt tính năng này trong khi bật SMBv2/v3. Vì vậy, nếu bạn không thể giải quyết sự cố sau khi thực hiện tất cả các bước trước đó và giải pháp trước đó, bạn có thể cần bật SMBv1 trên máy chủ cùng với hệ thống máy khách của mình.
Để kích hoạt nó trên máy chủ (Server)
- Mở PowerShell nâng cao với quyền quản trị viên.
- Đối với hệ điều hành Windows 8 và Windows Server 2012 trở lên, hãy nhập: Set-SmbServerConfiguration -EnableSMB1Protocol $true
Sau đó nhấn Enter. Sau đó, nếu được nhắc, hãy nhập Y và nhấn Enter. - Đối với các phiên bản hệ điều hành cũ hơn hãy sử dụng: Set-ItemProperty -Path “HKLM:\SYSTEM\CurrentControlSet\Services\LanmanServer\Parameters” SMB1 -Type DWORD -Value 1 -Force để thay thế.
Để kích hoạt nó trên máy khách (Client)
- Mở Run, nhập cmd với quyền quản trị viên
- Nhập các lệnh dưới đây:
sc config lanmanworkstation depend= bowser/mrxsmb10/mrxsmb20/nsi
sc config mrxsmb10 start= auto
Mở cổng tường lửa sửa lỗi “The known network name is no longer available”
Bạn có thể gặp sự cố này khi truy cập tên mạng thông qua bất kỳ giao thức nào. Mỗi giao thức cần các cổng khác nhau để bắt đầu và tiếp tục kết nối. Vì vậy bạn cần đảm bảo các cổng tương ứng được mở để tránh lỗi “The known network name is no longer available” trên.
Trước tiên, hãy tìm kiếm các cổng bạn cần từ internet hoặc các nguồn chính thức. Sau đó, hãy làm theo các bước bên dưới để kiểm tra các cổng này:
- Mở Run, nhập cmd với quyền quản trị viên
- Nhập wf.msc và nhấn Enter để mở Windows Defender Firewall with Advanced Security .
- Chọn Inbound Rules hoặc Outbound Rules tùy thuộc vào tình huống của bạn. Sau đó, nhấp vào New Rule .
Windows Defender Firewall with Advanced Security
- Tích chọn vào Port và nhấn vào Next
- Chọn UDP hoặc TCP tùy thuộc vào tình huống của bạn và nhập số cổng tại Specific remote ports . Bạn có thể sử dụng nhiều Port trong khi tách chúng bằng dấu phẩy.
- Sau đó, nhấp vào Next .
- Kiểm tra Allow the connection và nhấn Next .
- Chọn loại mạng áp dụng quy tắc này và chọn Next .
- Sau đó, nhập bất kỳ tên và mô tả nào bạn muốn cho quy tắc và nhấp vào Finish.
Vô hiệu hóa phần mềm bảo mật của bên thứ ba
Phần mềm bảo mật của bên thứ ba như phần mềm chống virus và trình quét mạng cũng có thể chặn quyền truy cập vào hoặc từ tài nguyên mạng. Bạn có thể thử tạm thời vô hiệu hóa bảo mật ở phía máy khách hoặc phía máy chủ để ngăn chặn sự cố “The known network name is no longer available” này.
Tuy nhiên, hãy nhớ rằng phần mềm ở đó để bảo vệ hệ thống của bạn. Vì vậy, bạn cần đảm bảo rằng tài nguyên đó không thực sự nguy hiểm trước khi vô hiệu hóa thời gian thực hoặc bảo mật mạng.
Mặt khác, bạn cũng có thể thêm tài nguyên mạng hoặc người dùng vào danh sách loại trừ để khắc phục lỗi mà không cần tắt phần mềm đó. Nếu bạn không có quyền truy cập vào máy chủ, bạn có thể hỏi quản trị viên hệ thống xem máy chủ có cần tạo ngoại lệ hay không.
Đặt lại quyền của thư mục AppData
Nếu bạn đang gặp sự cố “The known network name is no longer available” khi sử dụng một ứng dụng, chẳng hạn như Hệ thống con Windows dành cho Linux, thì có thể là do một số vấn đề với thư mục người dùng của ứng dụng bên trong AppData. Một trong những nguyên nhân có thể là cài đặt quyền không chính xác. Nó cản trở ứng dụng truy cập vào thư mục người dùng và ngăn truy cập vào tài nguyên mạng.
Bạn có thể giải quyết vấn đề này bằng cách đặt lại quyền của thư mục AppData.
- Mở Run, nhập cmd với quyền quản trị viên
- Nhập lệnh: icacls %USERPROFILE%\AppData /q /c /t /reset
Giải nén hoặc giải mã thư mục người dùng ứng dụng
Một vấn đề lỗi “The known network name is no longer available” có thể xảy ra với thư mục người dùng của ứng dụng liên quan đến việc hệ thống của bạn nén hoặc mã hóa thư mục. Trong khi một số ứng dụng hoạt động trong tình huống như vậy, có nhiều ứng dụng khác thì không.
Vì vậy, bạn cần tắt tính năng nén hoặc mã hóa NTFS khỏi thư mục. Làm như sau:
- Mở Run, nhập cmd với quyền quản trị viên
- Nhập %localappdata% và nhấn Enter để vào thư mục AppData\Local .
- Tìm kiếm thư mục người dùng ứng dụng bên trong thư mục này.
- Nếu đó là ứng dụng do Microsoft cung cấp, bạn cần xem bên trong AppData\Local\Packages . Chẳng hạn, nếu bạn gặp phải lỗi này khi sử dụng Hệ thống con Windows cho Linux, tên thư mục bên trong Gói sẽ là tên của các bản phân phối Linux.
- Nhấp chuột phải vào thư mục và chọn Properties .
- Nhấp vào Advanced trên tab General.
- Bỏ tích chọn ở 2 mục: Compress contents to save disk space và Encrypt contents to secure data.
Uncheck Compress contents to save disk space and Encrypt contents to secure data
- Nhấn OK > OK để đóng Thuộc tính trong khi áp dụng các thay đổi.
Lỗi này thường xảy ra khi các bạn truy cập thư mục chia sẻ ở Server bằng máy tính Windows 10 và Win 11. Hy vọng bài viết khắc phục lỗi “The Specified Network Name is No Longer Available” sẽ giúp ích các bạn.
Chúc các bạn thành công!