Hàm VLOOKUP – Cách dùng hàm VLOOKUP trong Excel
Mục lục
Hàm VLOOKUP là một hàm rất hữu ích được sử dụng khá phổ biến trong Excel giúp bạn dò và trả dữ liệu tương ứng. Bài viết dưới đây Máy tính Tiến Tân sẽ hướng dẫn chi tiết cách dùng hàm VLOOKUP dễ dàng nhất. Cùng tham khảo nhé!
Khái niệm hàm VLOOKUP là gì?
LOOKUP trong tiếng anh có nghĩa là tìm kiếm, V tức là Vertical có nghĩa là hàng dọc. Vậy trong excel, hàm VLOOKUP được sử dụng khi bạn cần dò tìm dữ liệu trong một bảng, một phạm vi theo hàng dọc và trả về dữ liệu tương ứng theo hàng ngang tương ứng.
Ngoài ra, còn giúp chúng ta có thể tiết kiệm nhiều thời gian hơn trong việc dò tìm giá trị ở một bảng lớn, nó có thể sử dụng độc lập hoặc tích hợp với một số hàm khác như hàm Sum, hàm If… trong Excel.
Video hướng dẫn cách sử dụng hàm Vlookup trong Excel
Cấu trúc và cách dùng hàm Vlookup trong Excel
Cấu trúc hàm VLOOKUP
Công thức VLOOKUP như sau:
=VLOOKUP(Lookup_value, Table_array, Col_index_ num, Range_lookup)
Trong đó:
- Lookup_value: Giá trị cần tìm kiếm trong bảng, có thể điền giá trị trực tiếp hoặc tham chiếu đến một ô trong bảng dữ liệu.
- Table_array: Bảng giới hạn cần dò tìm.
- Col_index_num: Số thứ tự cột cần lấy giá trị trong bảng giới hạn, được tính từ trái sang phải.
- Range_lookup: Dùng để xác định tìm kiếm chính xác hay tìm kiếm tương đối, nhập số “0” để tìm chính xác và nhập số “1” để tìm tương đối.
Chú ý: Nếu bạn copy công thức cho các ô dữ liệu khác, bạn cần sử dụng dấu $ để cố định Table_array đề giới hạn dò tìm bằng cách thêm trực tiếp trước khai báo (VD: $D$4:$J$13), cột hoặc sử dụng nút F4 sau khi chọn bảng.
Cách dùng hàm VLOOKUP
Bạn có thể theo dõi ví dụ dưới đây để hiểu về cách dùng hàm VLOOKUP trong Excel và Google Sheet. Bạn có thể tải file tại đây để thực hiện theo hướng dẫn
Chuẩn bị đến tết công ty bắt đầu tính toán tiền thưởng tết cho nhân viên theo chức vụ. Lúc này, dựa vào danh sách nhân viên cùng với chức vụ có sẵn ở bảng 1, ta sẽ xác định mức thưởng tương ứng.
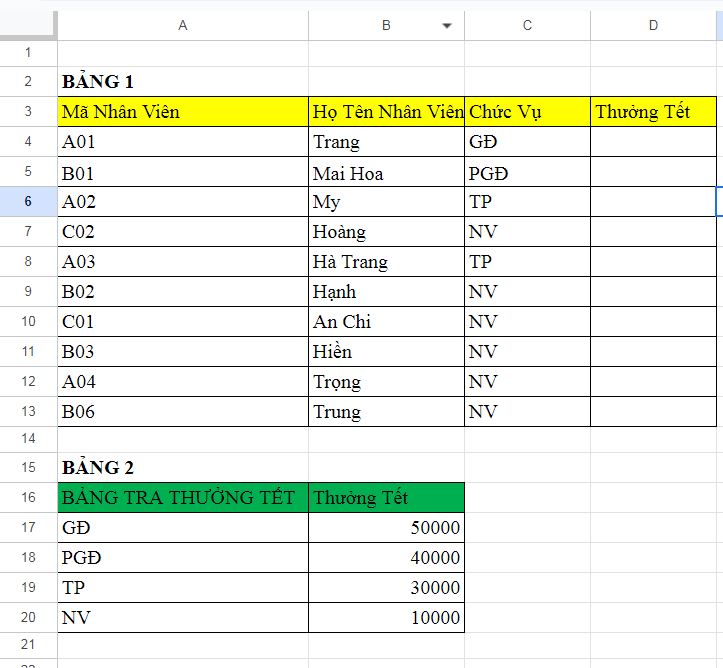
Ví dụ về Hàm VLOOKUP
Cách thực hiện là bạn sẽ dò tìm giá trị của chức vụ của nhân viên tại bảng 1, sau đó dò tìm tại cột 1 trong bảng 2 từ trên xuống dưới. Khi bạn tìm thấy giá trị, bạn sẽ lấy giá trị tương ứng tại cột 2 của bảng 2 để điền vào bảng 1.
Tại ô F4, bạn điền công thức: =VLOOKUP(C4,$A$17:$B$20,2,0)
- Dấu $ được sử dụng để cố định các dòng, các cột của bảng 2 khi bạn copy công thức sang các ô khác.
- 2 là số thứ tự của cột dữ liệu.
- Range_lookup = 0 (FALSE) để dò tìm chính xác.
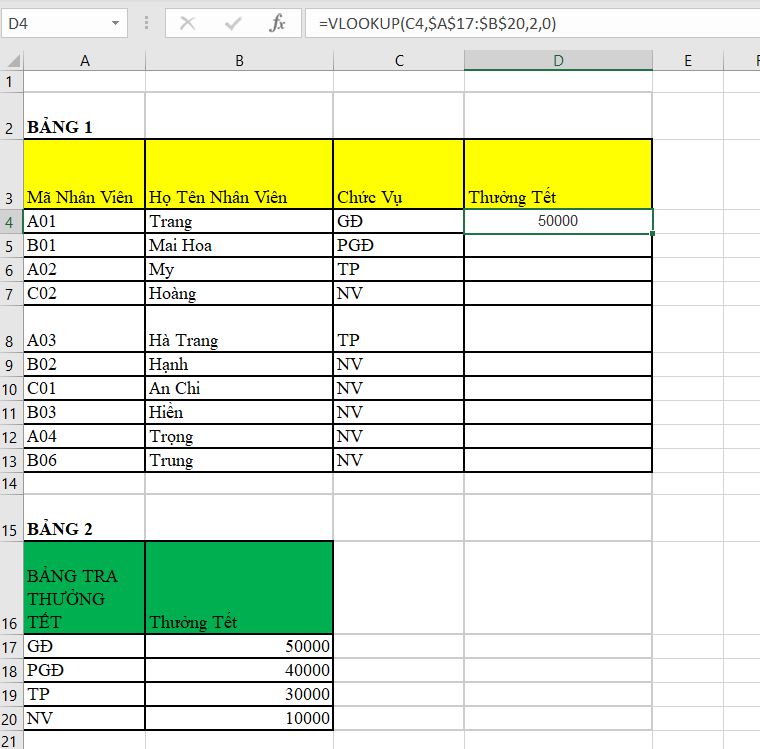
Áp dụng công thức Hàm VLOOKUP
Sau đó, bạn chỉ cần copy công thức cho các ô khác và bạn đã hoàn thành việc tính tiền thưởng theo chức vụ nhanh chóng.
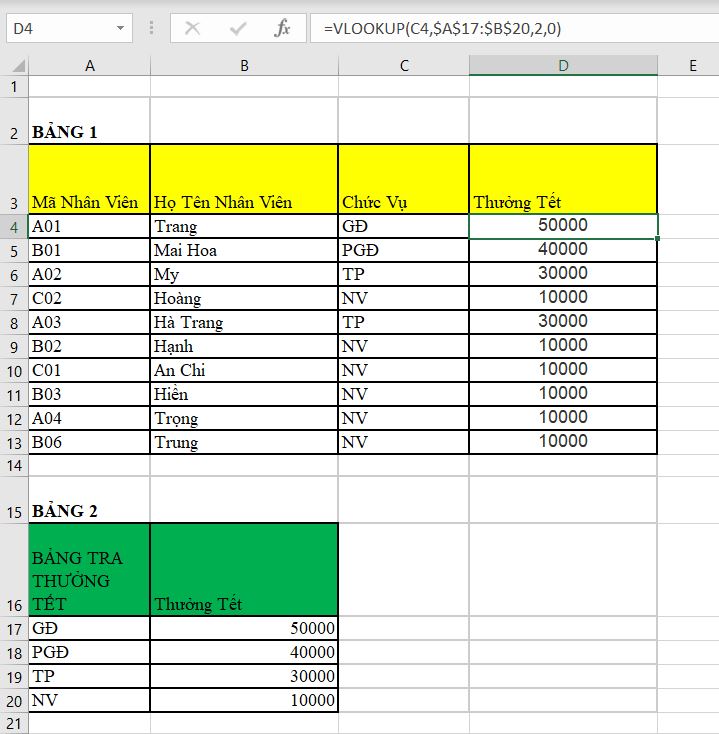
Hoàn thành cách tính tiền thưởng tết theo chức vụ
Bài tập hàm VLOOKUP đơn giản đến nâng cao
Tất cả các bài tập luyện tập dưới đây, dành cho các bạn đọc đều là bài tập chọn lọc, không quá phức tạp. Các bạn sẽ làm bài tập từ mức cơ bản đến nâng cao để rèn kỹ năng tin học văn phòng và tư duy. Nếu có gì khó khăn hay thắc mắc, các bạn hãy mạnh dạn comment xuống dưới bài viết này nhé.
Hàm VLOOKUP cơ bản
Cho đề bài “Tìm kiếm điểm toán, lý, hóa từ bảng “BẢNG TRA ĐIỂM THI” dựa vào “Số báo danh”, bảng dữ liệu (tải bài tập tại đây) như sau:
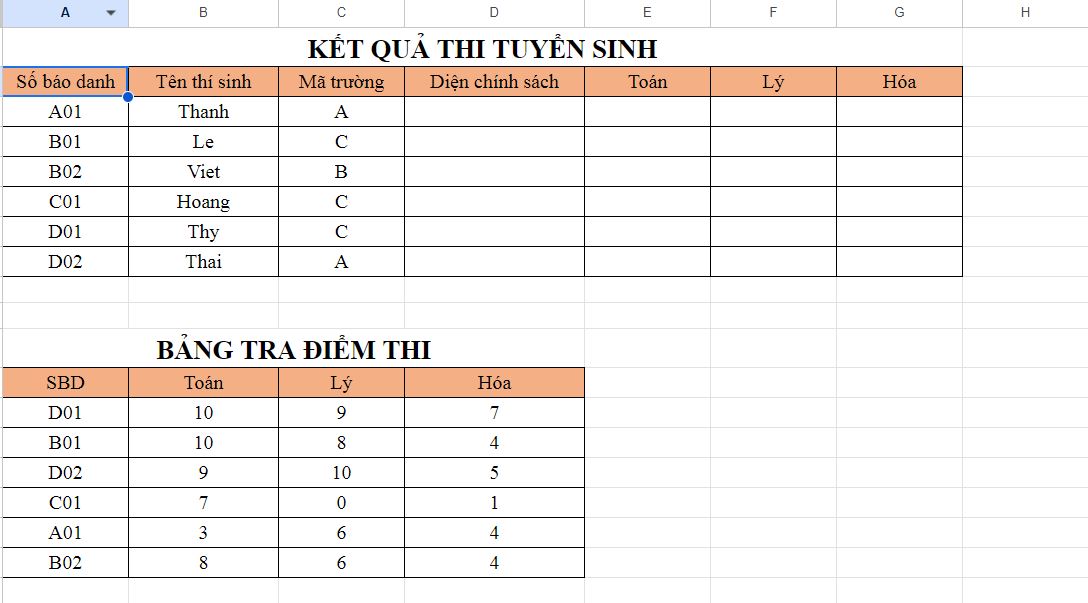
Bài tập về Hàm VLOOKUP cơ bản
Hàm VLOOKUP cho nhiều cột
Cho các đề bài sau:
- Hãy tìm kiếm tên phòng ban cho các nhân viên ở cột Phòng dựa vào Bảng phòng ban
- Hãy điền phụ cấp chức vụ cho các nhân viên ở cột Phụ cấp chức vụ.
Ngoài ra, còn kết hợp với bài tập của các hàm khác, bạn có thể tham khảo tải link bài tập tại đây
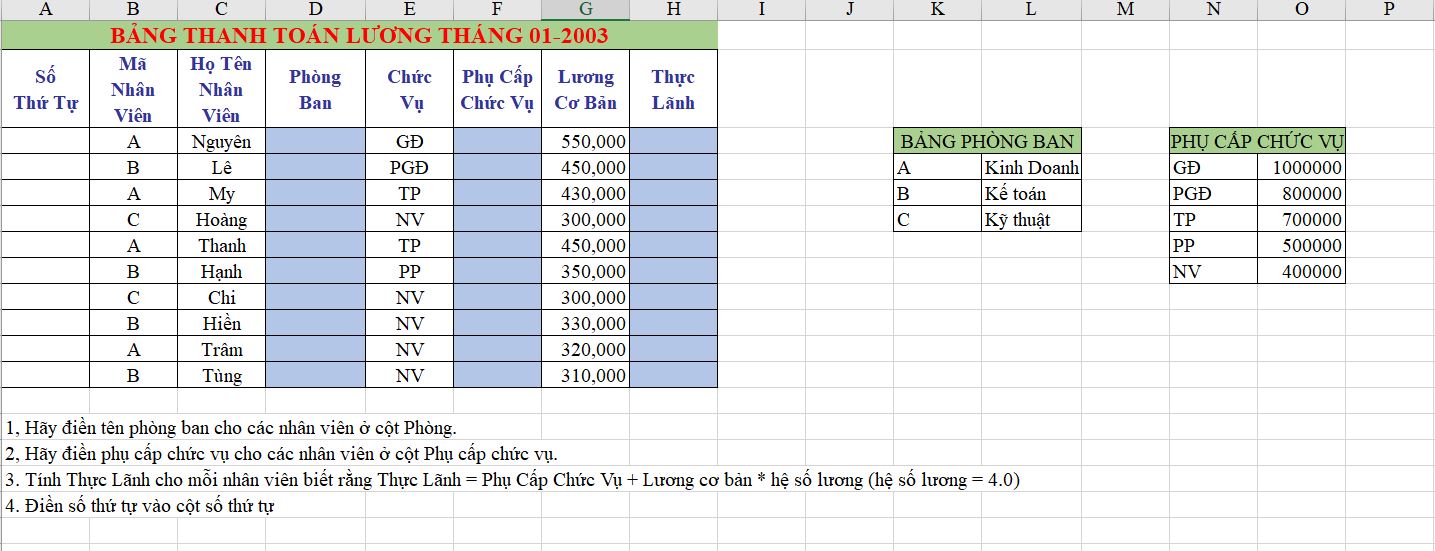
Hàm VLOOKUP cho nhiều cột
Cách dùng hàm VLOOKUP giữa 2 sheet
Điểm khác biệt với hàm VLOOKUP thông thường, hàm VLOOKUP 2 sheet có thêm còn có thêm tên trang tính (sheet) ngoài tham số table_array để cho công thức của bạn biết phạm vi tra cứu nằm trong trang nào.
Cú pháp hàm VLOOKUP giữa 2 sheet:
= VLOOKUP(lookup_value, Sheet!range, col_index_num, [range_lookup])
Bạn có thể xem ví dụ cụ thể khi dùng vlookup giữa 2 sheet. Tải bài tập về thực hành bạn nhé!
Cho 2 sheet khác nhau với: chucvu là danh sách bảng thông tin nhân viên cùng chức vụ đang cần nhập số tiền thưởng, thuong là chức vụ ứng với tiền thưởng.
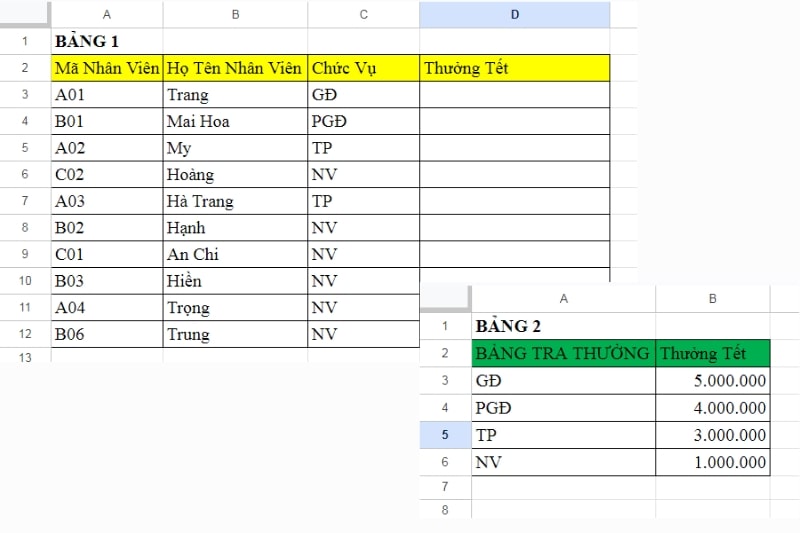
2 sheet được tạo ra
Đầu tiên, thiết lập công thức hàm VLOOKUP giữa 2 sheet bằng cách chọn 1 ô cho 1 chức vụ. Tại đây chúng ta chọn ô D3 và nhập công thức:
=VLOOKUP(C3,thuong!$A$3:$B$6,2,FALSE)
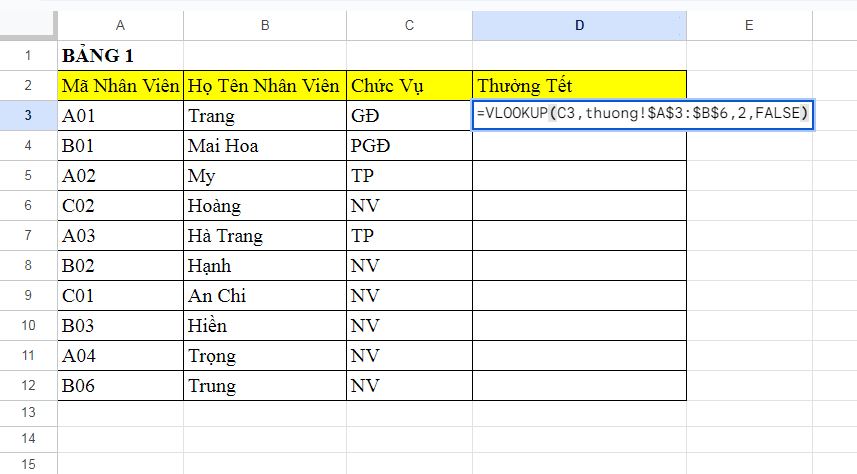
Nhập công thức như hình
Sau khi nhập xong, kéo công thức từ cột D3 xuống D12 ta được kết quả như sau:
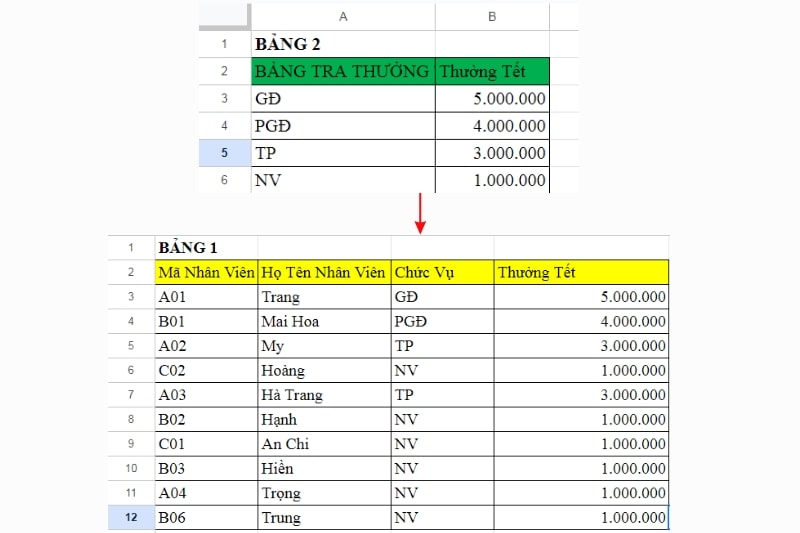
Và đây là kết quả hàm VLOOKUP giữa 2 sheet
Tìm kiếm dữ liệu bằng hàm VLOOKUP cho 2 file
Hàm VLOOKUP giữa 2 File chỉ có một khác biệt nhỏ so với tìm kiếm dữ liệu bằng hàm VLOOKUP giữa 2 sheet. Hãy cùng theo dõi ví dụ sau để hiểu rõ hơn nhé ( Tải bài tập về thực hành bạn nhé!)
Ta tạo 2 file khác nhau, với file 1 (nhanvien) là danh sách nhân viên cần điền phụ cấp và file 2 (phucap) là chức vụ tương ứng với số điểm.
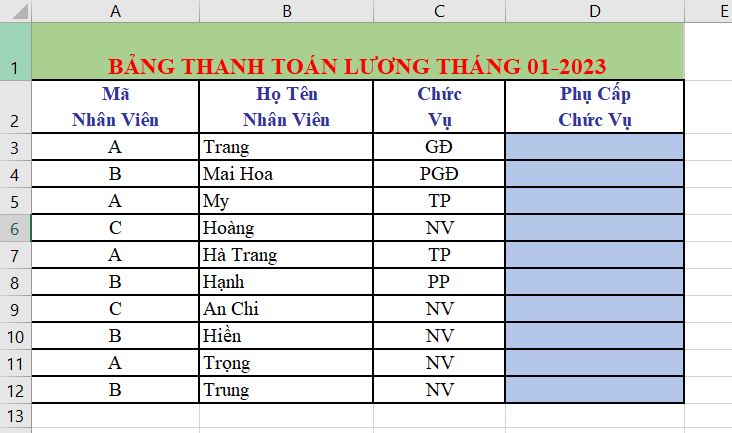
Hàm VLOOKUP giữa 2 File (file 1)
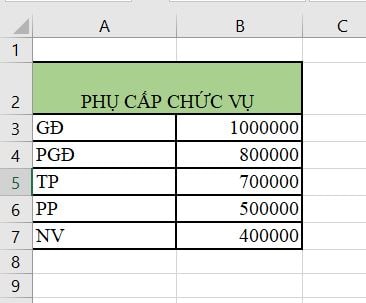
Hàm VLOOKUP giữa 2 File (file 2)
Hướng dẫn dùng hàm VLOOKUP giữa 2 file, ta làm theo các bước sau:
Bước 1: Tại ô D2, ta nhập cú pháp hàm VLOOKUP: .
=VLOOKUP(C3,[phucap.xlsx]Sheet1!$A$3:$B$7, 2, FALSE)
Từ đó, ta có kết quả như sau:
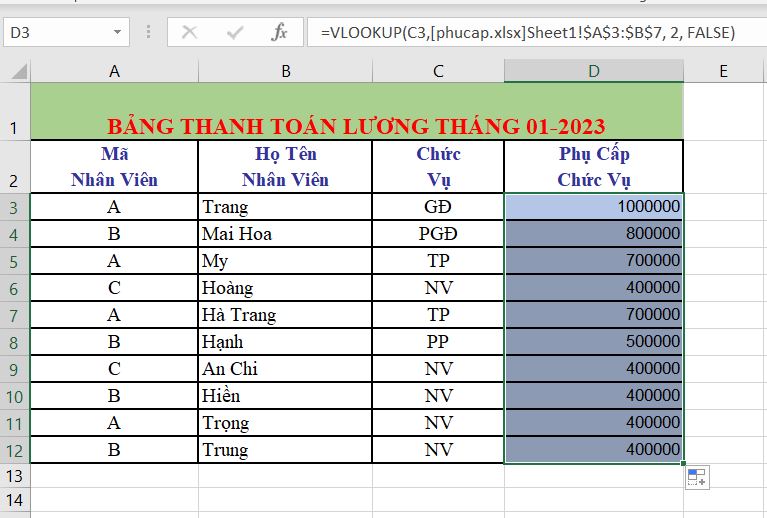
Kết quả bài tập hàm VLOOKUP giữa 2 file
Một số lỗi thường gặp khi sử dụng hàm VLOOKUP trong Excel
Lỗi #N/A trong hàm VLOOKUP
Hàm VLOOKUP chỉ có thể tìm các giá trị trên cột ngoài cùng bên trái trong Table_array, nếu bạn chọn sai bảng cột giá trị thì sẽ xuất hiện lỗi #N/A.
Như ví dụ bên dưới: Table_array là A13:C18, nên hàm VLOOKUP sẽ tìm kiếm trong cột A. Để sửa trường hợp này, bạn đổi Table_array thành B13:C18, hàm VLOOKUP sẽ tìm kiếm trong cột B.
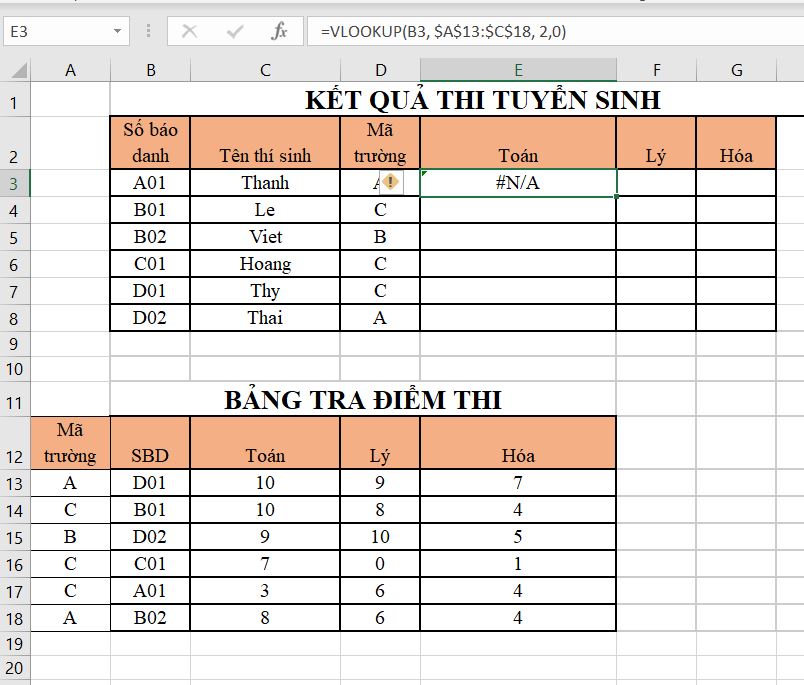
Lỗi #NA khi sử dụng Hàm VLOOKUP
Lỗi #VALUE! khi giá trị nhỏ hơn 1
Nếu Col_index_num nhỏ hơn 1 trong công thức, bạn sẽ nhận giá trị lỗi #VALUE!.
Trong Table_array, cột 1 là cột tìm kiếm, cột 2 là cột đầu tiên ở bên phải của cột tìm kiếm, v.v… Vì vậy khi xuất hiện lỗi này, hãy kiểm tra lại giá trị Col_index_number trong công thức.
Xem ví dụ bên dưới để hiểu hàm VLOOKUP bị lỗi #Value
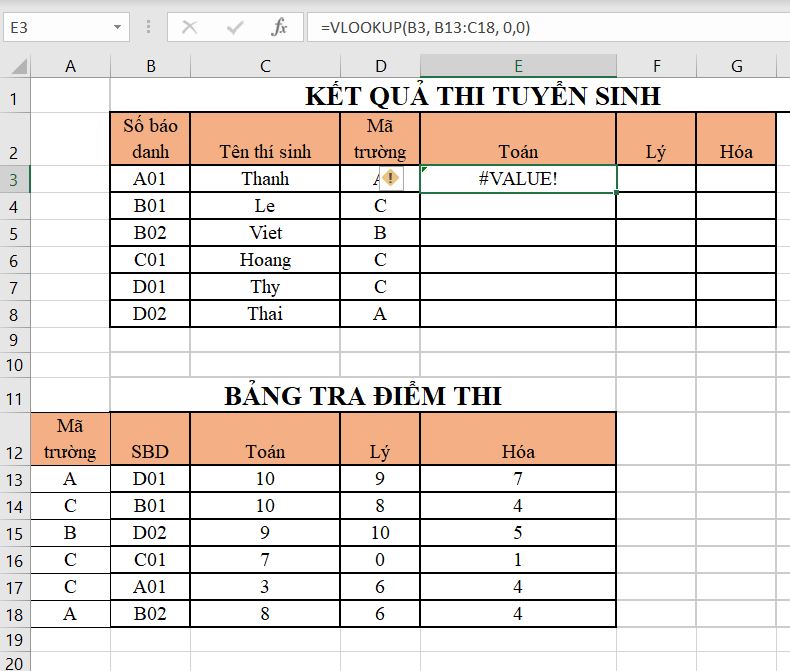
Hàm VLOOKUP bị lỗi #Value
Hàm VLOOKUP bị lỗi #NAME?
Hàm VLOOKUP bị lỗi #NAME? xuất hiện khi Lookup_value thiếu dấu ngoặc kép (“).
Như ví dụ bên dưới, A không bỏ vào dấu ngoặc kép (“) sẽ làm xuất hiện lỗi #NAME?. Bạn sửa lỗi bằng cách thay A thành “A”.
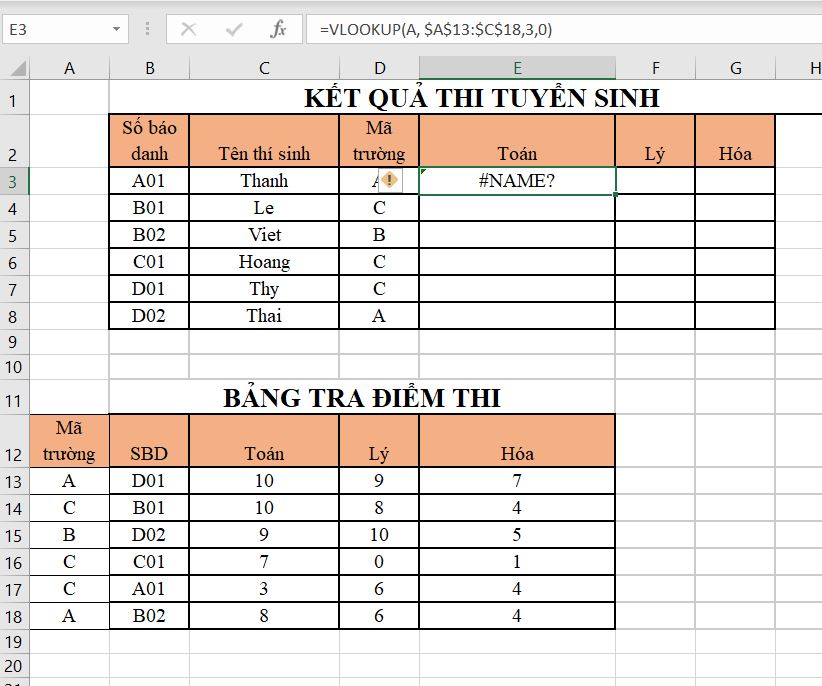
Hàm VLOOKUP bị lỗi #NAME?
Lỗi #REF! khi sai thứ tự cột trả kết quả
Nếu Col_index_num lớn hơn số cột trong Table_array, bạn sẽ nhận được giá trị lỗi #REF!.
Xem ngay ví dụ bên dưới nhé! Col_index_num là 3, trong khi Table_array là B13:C18 chỉ có 2 cột.
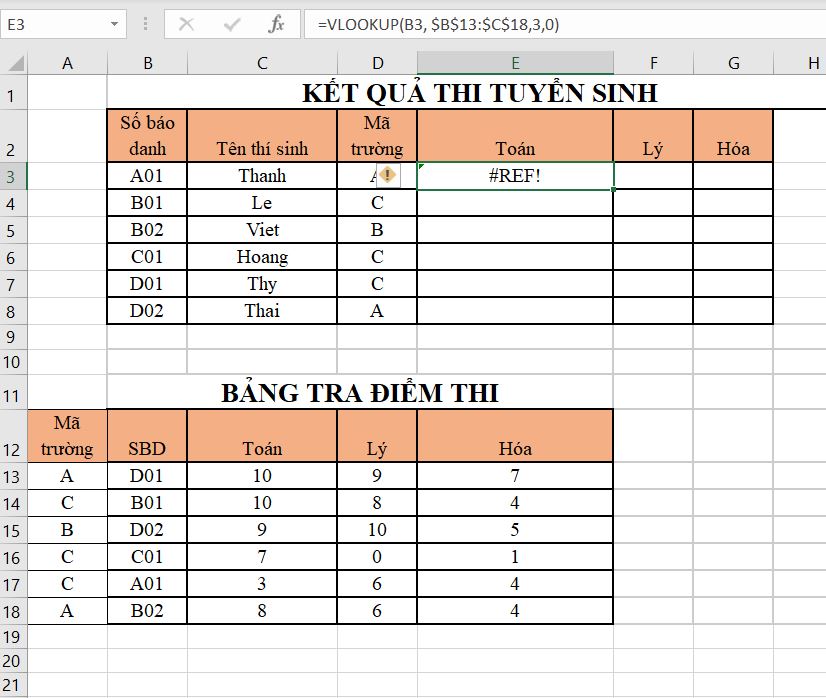
Lỗi #REF khi sai thứ tự cột trả kết quả
Kết luận
Bài viết trên đã hướng dẫn chi tiết về cách dùng hàm VLOOKUP trong Excel. Để vận dụng hàm một cách thuần thục, các bạn nên thực hành thường xuyên bằng một số bài tập Excel khác. Chúc các bạn thành công!
